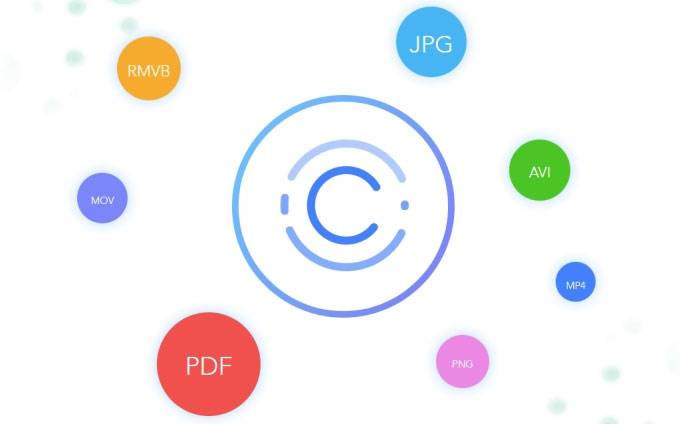
ApowerCompressは非常に専門的で実用的、便利なファイル圧縮ソフトです。直感的なユーザーインタフェースを持っているだけでなく、速い圧縮速度、高い圧縮率、そしていろいろな圧縮タイプを提供することなどの利点を持っています。ファイルをインポートして、圧縮タイプや出力先などを設定した後、圧縮を開始できます。ApowerCompressの詳しい機能と使い方について、以下の内容をご覧下さい。
ApowerCompressのユーザーガイド
ダウンロードとインストール
弊社がApowerCompressのUIデザイン、機能などを改善し続けます。公式サイトにアクセスするか、または以下の「ダウンロード」ボタンを押して最新バージョンを入手することができます。古いバージョンを既にインストールしている場合、アンインストールしてから最新バージョンをダウンロード&インストールしてください。
VIPアカウントの購入とアクティベート
ヒント:アカウントを登録していなくても、ソフトを使用できます。ただし、いくつかの制限があります。2MBの画像、20MBのビデオ、および2MBのPDFまでのファイルしか圧縮できません。
ApowerCompressを購入するには、「ヘルプ」の下の「購入」をクリックしてください。VIPアカウントは3種類があります。生涯、年間及び月間です。
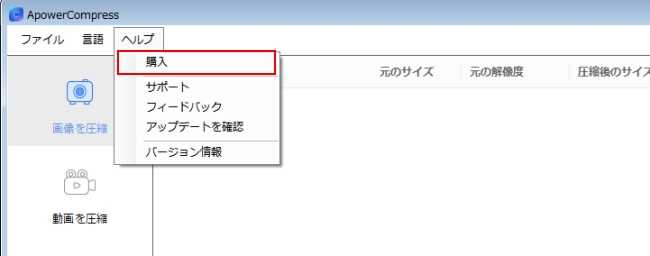
購入後にVIPアカウント情報を受け取ることができます。既にアカウントをお持ちの場合は、右上隅にある人型アイコンをクリックしてVIPアカウントを入力し、ソフトをアクティベートします。サインアップして同じメールアドレスで購入した場合、VIPアカウントは自動的に有効になります。さらに、VIP以外のアカウントでログインした場合は、アカウント情報の下にある「アクティベートVIP」ボタンを押し、受け取ったアクティベーションコードをコピーしてそこに貼り付けて、「OK」をクリックしてください。VIPアカウントを有効にした後、全ての機能を使用することができます。VIPアカウントをアクティベートする詳しい方法は、Apowersoft製品のアカウントを登録しアクティベートする方法を参照してください。
設定
この圧縮ソフトを使用する前にインタフェースの言語を選択することができます。「言語」をクリックしてご希望の言語を選びます。
圧縮されたファイルの出力先を設定することも可能です。元のフォルダーに保存したり、ニーズに合わせてカスタマイズしたりすることができます。
![]()
インポート先:出力フォルダーはインポートフォルダーと同に設定します。
カスタマイズ:必要に応じて出力先を指定します。
「カスタマイズ」にチェックを入れて、「出力先を選択」をクリックして出力先を選びます。「出力フォルダーを選択」の横にある「フォルダーを開く」をクリックすると、選ばれた出力先のフォルダーを直接に開くことができます。
画像の圧縮
設定が終わったら、ファイルの圧縮を開始できます。画像を圧縮する方法は以下です。
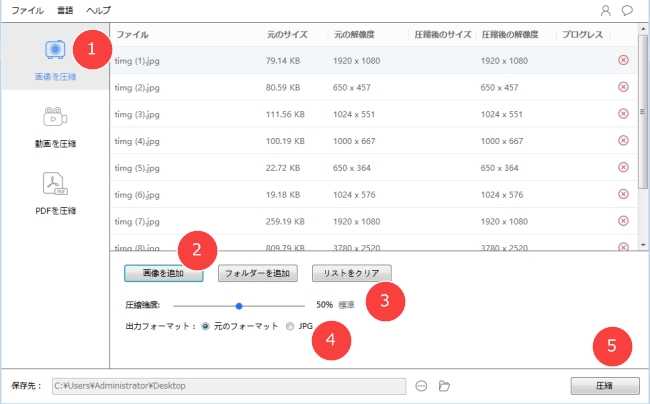
1.「画像の圧縮」を選びます。
2.「画像を追加」または「フォルダーを追加」を押して、一枚、あるいは複数の画像を追加します。さらに、画像を「ドラッグまたはクリックしてファイルを追加」のところにドラッグ&ドロップして追加できます。
3.サイズ、標準、品質から圧縮タイプを選びます。
サイズ:ファイルサイズをできるだけ小さくします。画質は品質タイプより低いです。
標準:ファイルを圧縮するのに標準的な圧縮技術を使います。
品質:画像の品質を保ちますが、圧縮されたファイルサイズは標準タイプほど小さくなりません。
4.出力フォーマットを設定:元のフォーマット、またはJPGに選択できます。
5.「圧縮」ボタンを押して圧縮を開始します。
動画の圧縮
「動画の圧縮」は「画像の圧縮」とほとんど違いません。詳しい手順は以下です。
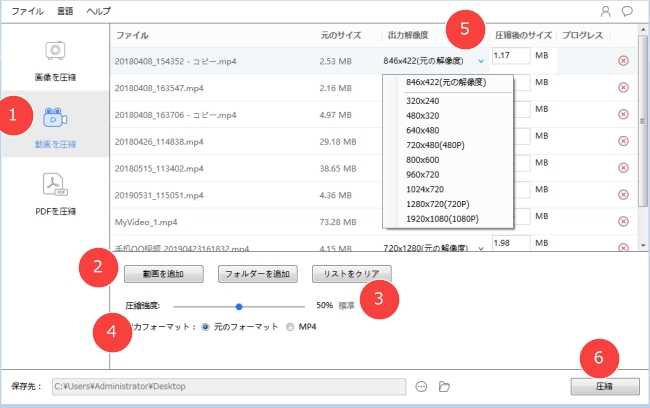
1.「動画の圧縮」タブを押します。
2.画像を追加する方法を参照して動画を追加します。
3.圧縮タイプ(サイズ、品質)を選択します。
4.出力フォーマットを選択:元のフォーマット、あるいはMP4を選びます。
5.出力解像度を選択:ソフトは自動的に追加されたビデオの解像度を検出し、元のままに維持することができます。1080p、720p、480pなどの出力解像度も選択できます。
6.「圧縮」ボタンを押して圧縮が始まります。
PDFの圧縮
PDFファイルの圧縮もとても簡単です。以下の手順に従ってください。
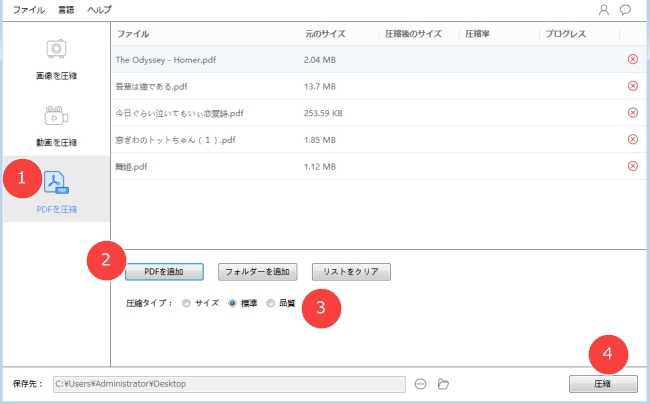
1.「PDFの圧縮」タブを選択します。
2.画像を追加する方法と同じようにPDFファイルをインポートします。
3.圧縮タイプ(標準、品質)を選びます。
4.「圧縮」ボタンを押して圧縮を開始します。
ヒント:「画像の圧縮」、「動画の圧縮」と「PDFの圧縮」のファイルリストをクリアすることができます。左側の「画像の圧縮」、「動画の圧縮」または「PDFの圧縮」タブをクリックし、「リストをクリア」を押して「はい」をクリックします。


コメントを書く